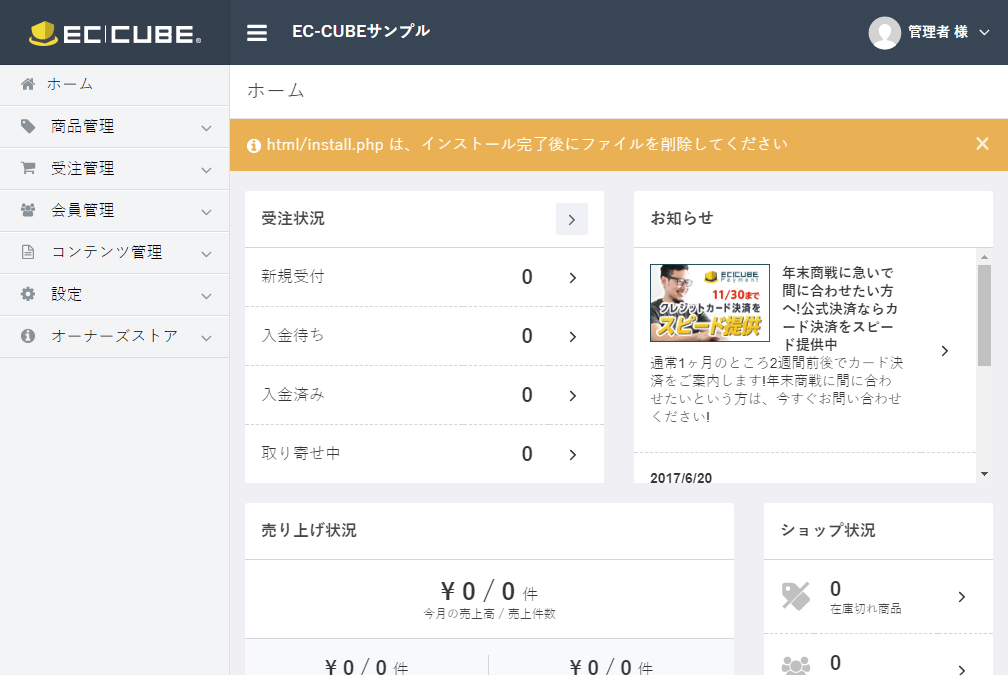本格的なネットショップを構築できるシステム、EC-CUBEのインストール方法を解説します。
インストールの流れ
インストール方法の公式ドキュメントはここ(http://doc.ec-cube.net/quickstart_install)にあります。公式では、インストールスクリプトを利用したインストール方法とWebインストーラーを利用したインストール方法という2つの方法が説明されていますが、ここではWebインストーラーを利用したインストール方法で説明します。
- EC-CUBEをダウンロード
- ファイルを展開
- データをサーバにアップロード
- ドキュメントルートの書き換え
- インストーラーの実行
- 管理画面にアクセス
EC-CUBEをダウンロード
EC-CUBE公式(https://www.ec-cube.net/download/)からEC-CUBEをダンロードします。執筆時点で最新バージョンは3.0.15です。
「最新版ダウンロード」をクリックするとログイン画面が表示されるので、既にメンバー登録されている場合はログインし、メンバー登録していない方は新規メンバー登録を行います。そうするとインストールデータ(ZIP形式)がダウンロードできます。
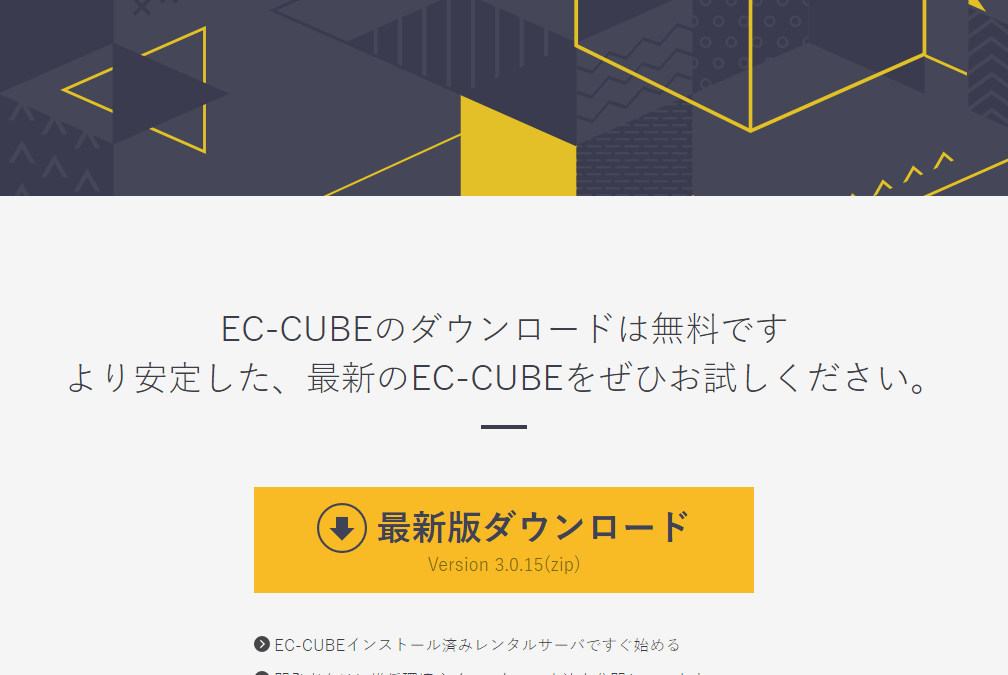
ファイルを展開
ダウンロードしたzipファイルを展開します。10000ファイルほどあるため、時間が数分かかります。展開すると下のようなディレクトリ構成になっています。
eccube-3.0.15/
├ app/
├ html/
├ tests/
├ vendor/
├ .htaccess
│…
└ web.config.sample
データをサーバにアップロード
展開したデータをFTP等を使用してサーバにアップロードします。これもだいぶ時間がかかります。
仮に/home/ディレクトリにデータをアップしたとすると、下のようなディレクトリ構成になっていると思います。このディレクトリ構成になっている仮定で以下の解説を続けます。ディレクトリは自分の環境に合わせて読み替えてください。
/home/
└ eccube-3.0.15/
├ app/
├ html/
├ tests/
├ vendor/
├ .htaccess
│…
└ web.config.sample
データベース作成
サーバにEC-CUBE用のデータベースを作成します。サーバによってデータベースの作成方法は異なります。作成方法がわからない場合はサーバ管理者に問い合わせると良いと思います。
作成したデータベース名、データベースにアクセスするためのユーザ名とパスワードが後の作業で必要になりますのでメモしておきます。
ドキュメントルートの書き換え
アップロードした/htmlディレクトリをDocumentRootに設定します。この記事の例でいうと、/home/eccube-3.0.15/html/をDocumentRootに設定します。
ドキュメントルートの変更方法はサーバによって異なります。変更方法がわからない場合はサーバ管理者に問い合わせると良いと思います。
インストーラーの実行
http://{インストール先URL}/install.phpにアクセスします(環境によってはhttps://かもしれません)。下の画面が表示されるので、「次へ進む」をクリックします。
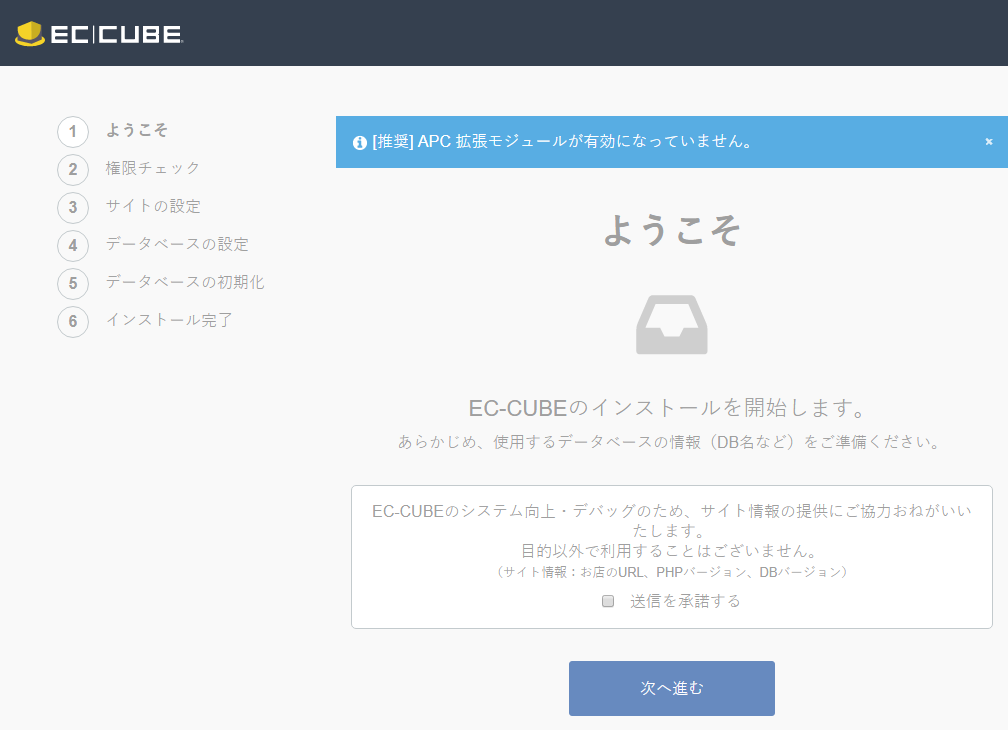
権限チェックが行われます。「次へ進む」をクリックします。
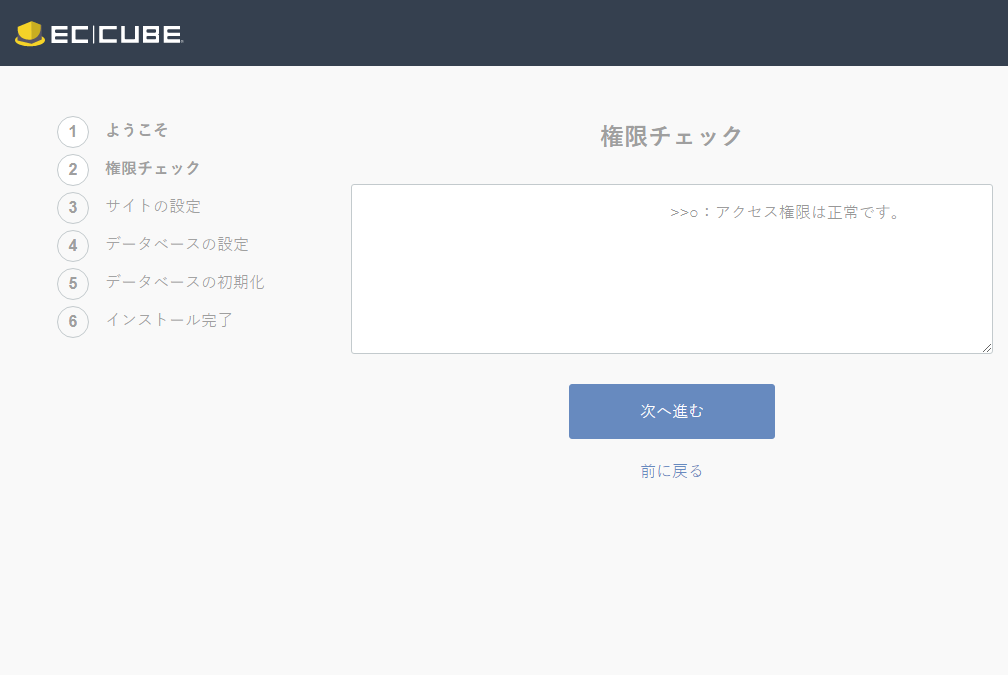
必要事項を記入し、「次へ進む」をクリックします。
管理画面ログインID、管理画面パスワード、管理画面のディレクトリ名は後の作業で必要になりますのでメモしておきましょう。
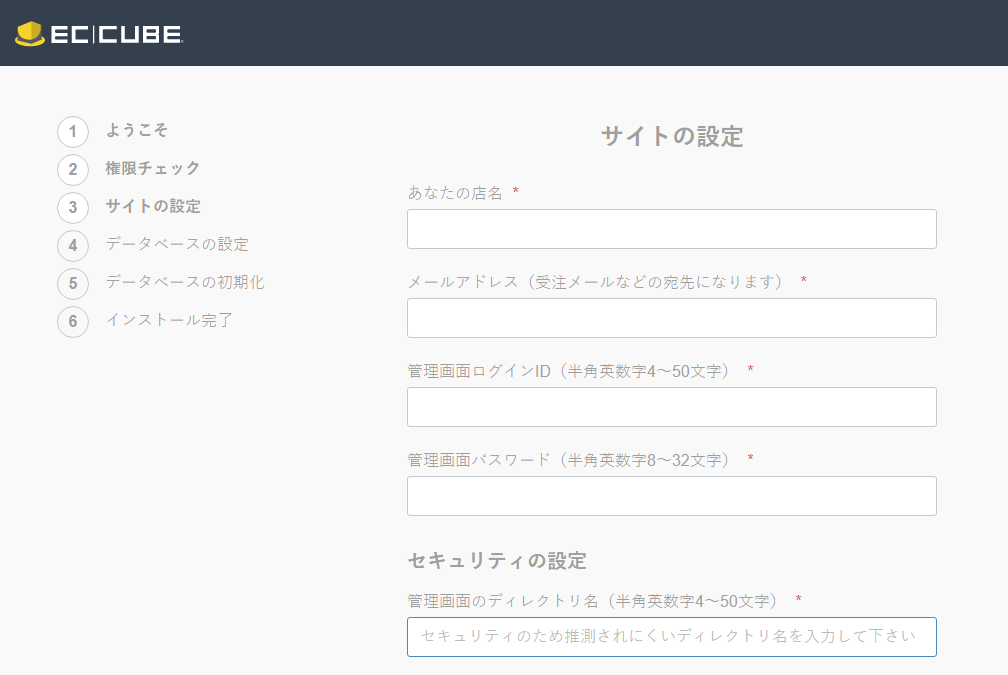
必要事項を入力し「次へ進む」をクリックします。このときデータベースの作成の際にメモしておいたデータベース名、データベースにアクセスするためのユーザ名の情報が必要です。
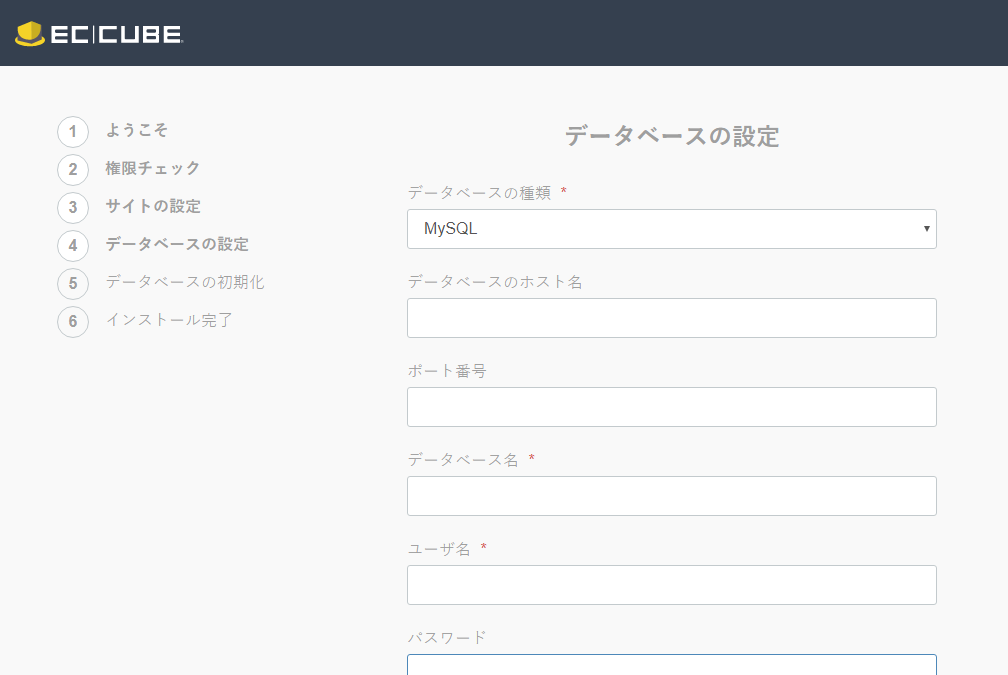
「次へ進む」をクリックします。しばらく時間がかかります。
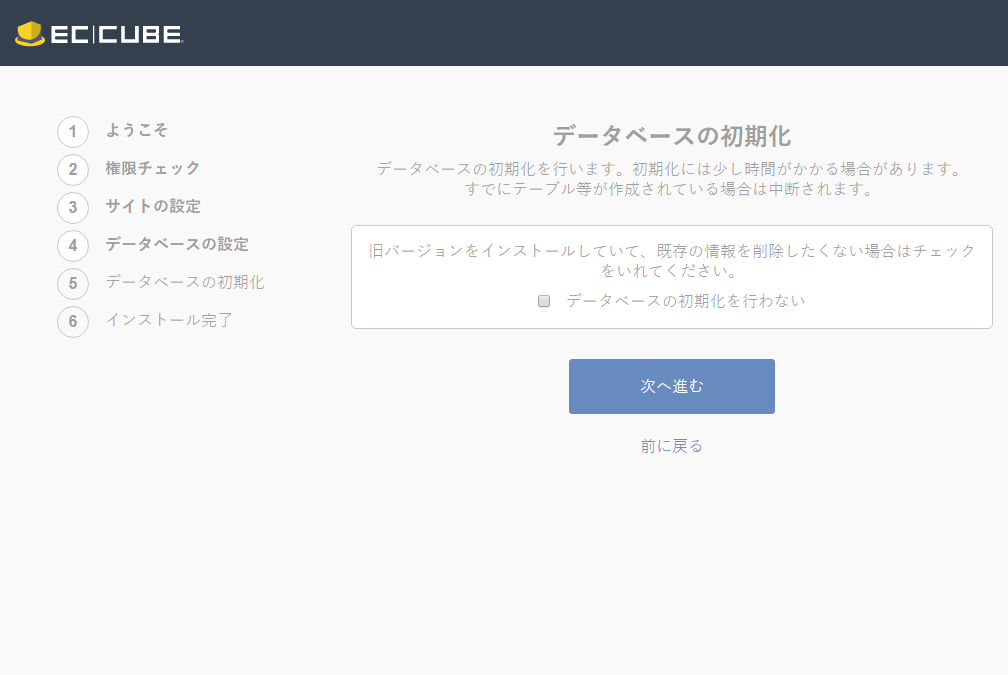
完了画面が表示されたらインストールは終了です。
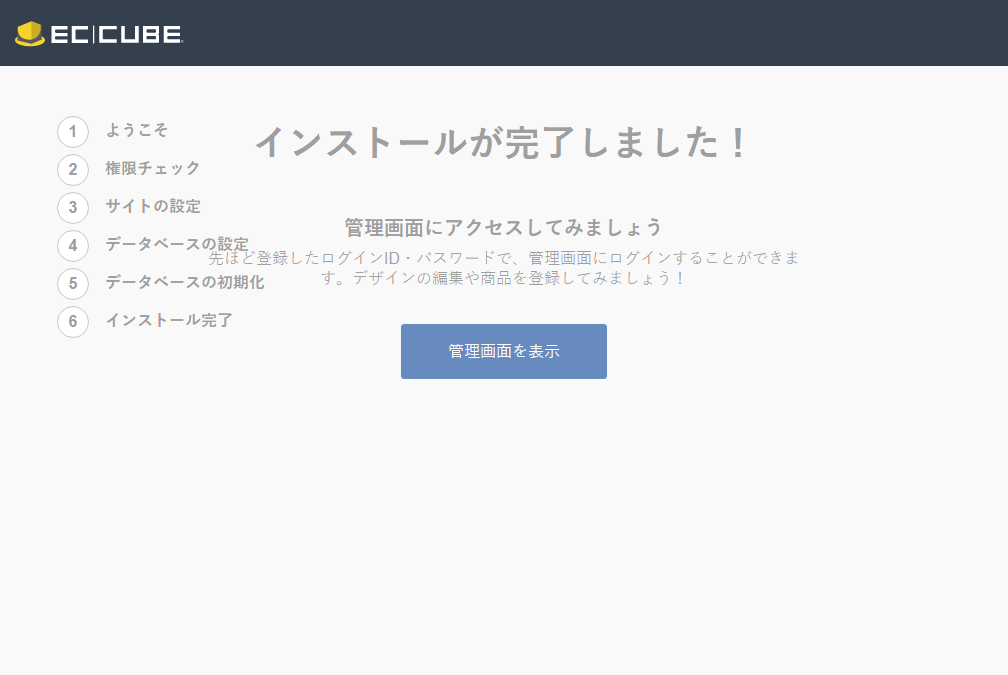
管理画面にアクセス
管理画面には、http://{インストール先URL}/index.php/{管理画面のディレクトリ名}/でアクセスします(設定によってはhttps://かもしれません)。管理画面ログインID、管理画面パスワードでログインします。
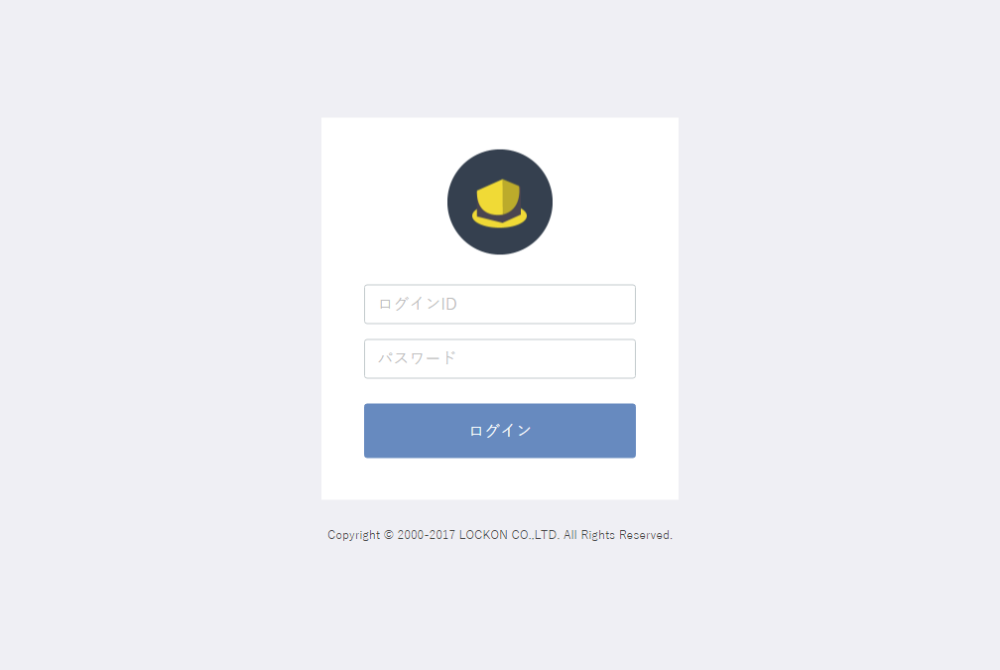
公開画面にアクセス
公開画面は、http://{インストール先URL}/になります(設定によってはhttps://かもしれません)。
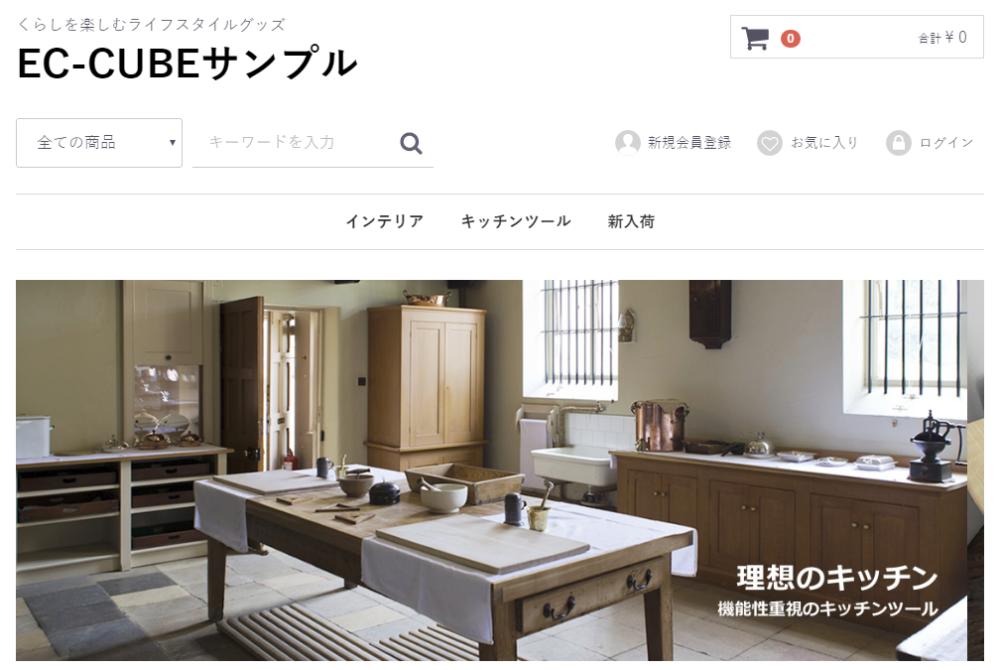
html/install.phpを削除
管理画面にログインすると、「html/install.php は、インストール完了後にファイルを削除してください」という警告が表示されます。インストールが完了した後はこのファイルは不要で、残しておくとセキュリティ上問題がありますので、FTP等でサーバの当該ファイルを削除しておきます。
削除後、管理画面の「html/install.php は、インストール完了後にファイルを削除してください」の警告が消えていればOKです。