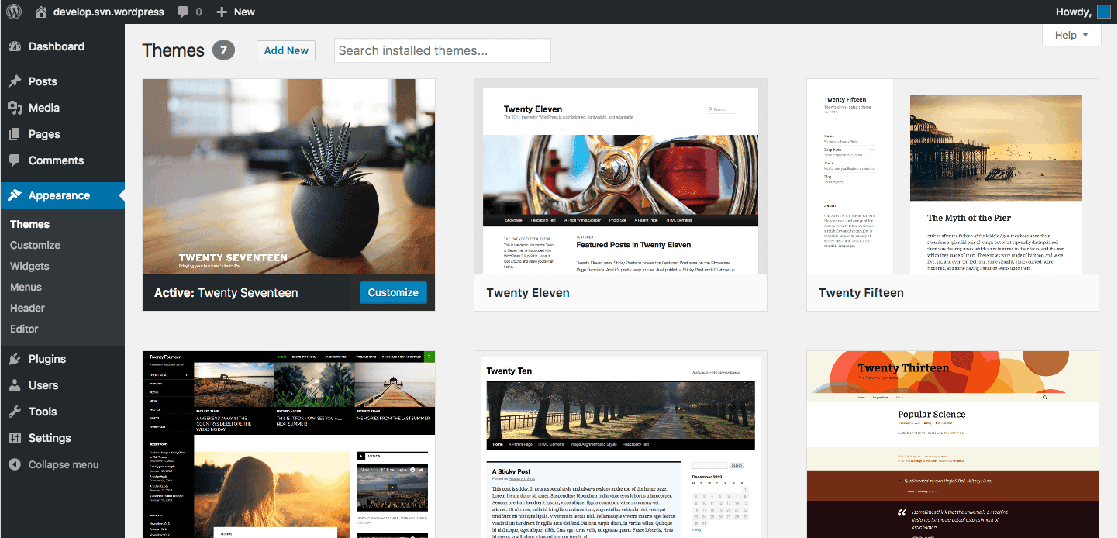オープンソースのブログソフトウェアでCMSとしてもよく使われるWordPressのインストールの方法を解説します。
インストールの方法は公式ドキュメントにもありますので、そちらも参考にしながら進めると良いと思います。
WordPressをダウンロードする
WordPress日本語公式サイトから本体をダウンロードします。「WordPress X.X をダウンロード」ボタンをクリックするとファイルをダウンロードできます。
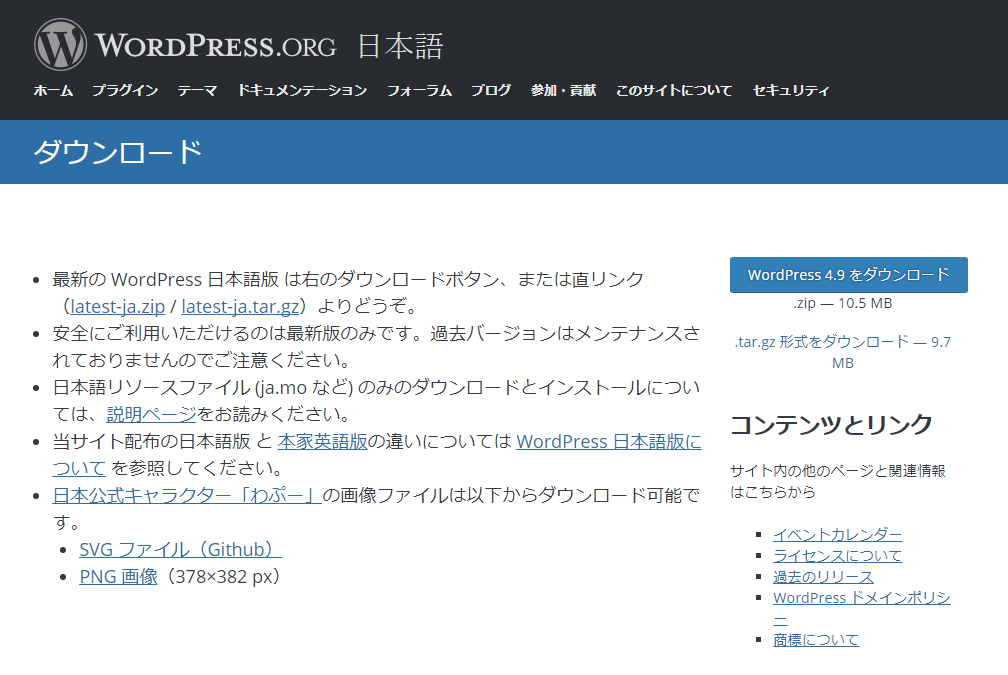
ダウンロードしたファイルを展開する
ダウンドードしたzipファイルを展開します。展開すると下のようなディレクトリ構成になっています。
wordpress/
├ wp-admin/
├ wp-content/
├ wo-includes/
├ index.php
├ license.txt
│…
└ xmlrpc.php
データをサーバにアップロードする
展開したデータをFTP等を使用してサーバにアップロードします。転送速度によってはだいぶ時間がかかります。
仮に/home/ディレクトリにデータをアップしたとすると、下のようなディレクトリ構成になっていると思います。このディレクトリ構成になっている仮定で以下の解説を続けます。ディレクトリは自分の環境に合わせて読み替えてください。
/home/
└wordpress/
├ wp-admin/
├ wp-content/
├ wo-includes/
├ index.php
├ license.txt
│…
└ xmlrpc.php
データベースを作成する
サーバにWordPress用のデータベースを作成します。サーバによってデータベースの作成方法は異なります。作成方法がわからない場合はサーバ管理者に問い合わせると良いと思います。
作成したデータベース名、データベースにアクセスするためのユーザ名とパスワードが後の作業で必要になりますのでメモしておきます。
設定ファイルを変更する
wordpressディレクトリ直下のwp-config-sample.phpをwp-config.phpにリネームします。
wp-config.phpの内容を変更します。
/** WordPress のためのデータベース名 */
define('DB_NAME', 'database_name_here');
/** MySQL データベースのユーザー名 */
define('DB_USER', 'username_here');
/** MySQL データベースのパスワード */
define('DB_PASSWORD', 'password_here');
/** MySQL のホスト名 */
define('DB_HOST', 'localhost');
28行目のdatabase_name_hereを前の手順で作成したデータベースのデータベース名に置き換えます。
31行目のusername_hereはデータベースのユーザ名を指定します。
34行目のpassword_hereはデータベースのユーザのパスワードを指定します。
define('AUTH_KEY', 'put your unique phrase here');
define('SECURE_AUTH_KEY', 'put your unique phrase here');
define('LOGGED_IN_KEY', 'put your unique phrase here');
define('NONCE_KEY', 'put your unique phrase here');
define('AUTH_SALT', 'put your unique phrase here');
define('SECURE_AUTH_SALT', 'put your unique phrase here');
define('LOGGED_IN_SALT', 'put your unique phrase here');
define('NONCE_SALT', 'put your unique phrase here');
また、55行目から62行目まではランダムなキーを指定する必要があります。
オンラインジェネレータにアクセスして表示されたコードを55行目から62行目に貼り付けるとよいでしょう。
修正したwp-config.phpをサーバにアップロードします。
インストールスクリプトを実行する
ブラウザでwp-admin/install.phpにアクセスします。
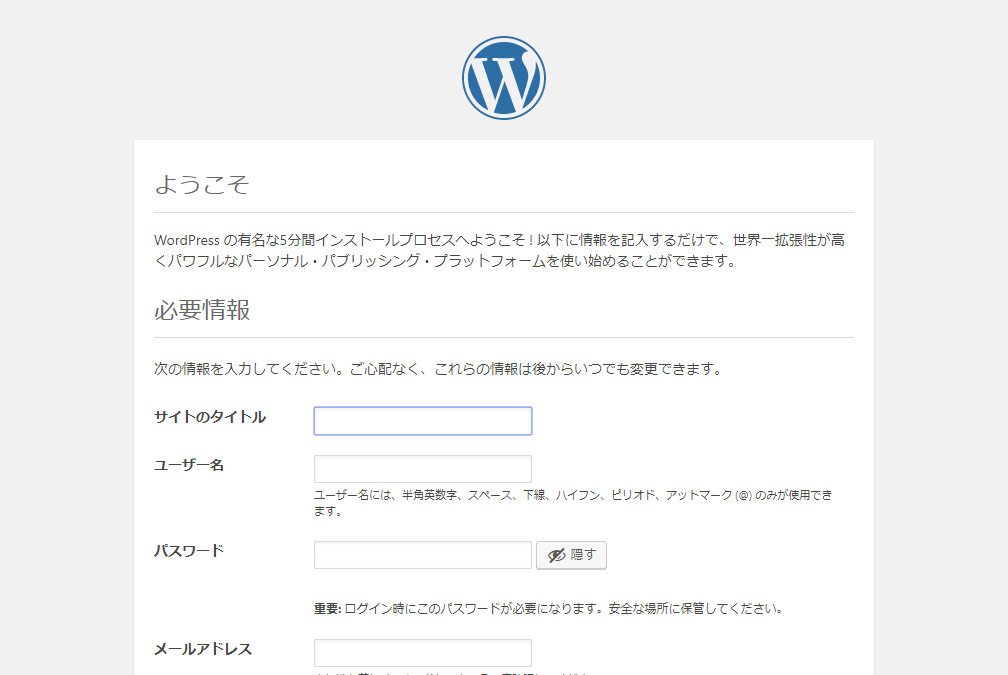
必要情報を入力して「WordPressをインストール」ボタンをクリックします。
サイトのタイトルやメールアドレスは後から修正できますが、ユーザー名、パスワードはこのアカウントが初期ユーザになるので、入力した内容をメモするなどして覚えておく必要があります。

インストールは完了です。
「ログイン」ボタンをクリックするとログイン画面になりログインするとWordPressが使用できます。